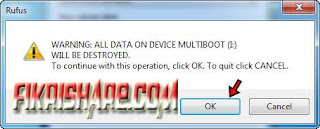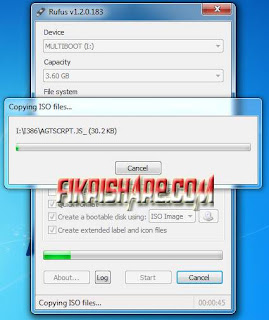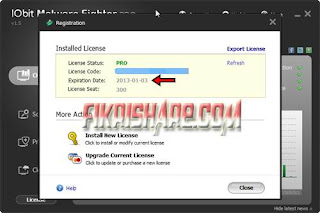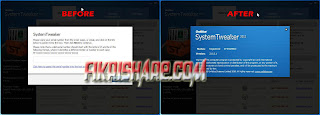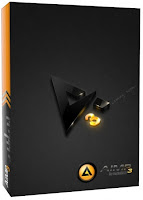Mungkin postingan ini tidak begitu penting (bagi yang sudah tahu ^_^) berhubung koneksi internet
smartfren sedang jadi siput saya manfaatkan saja sisa-sisa waktu untuk share
Tutorial Lengkap Install OS Windows XP siapa tahu berguna bagi nusa dan bangsa ^_*. Ok pada kesempatan ini Windows XP yang saya uji coba adalah
Windows XP Professional SP 3 + SATA yang sudah ada serial key di dalamnya. Uji coba saya lakukan secara virtual sehingga screenshot dapat saya ambil dengan kualitas baik, jika gambar pada postingan ini kurang jelas dapat Anda buka di tab baru.
Berikut adalah Tutorial Lengkap Install OS Windows XP + Gambar:1. Masuk BIOS dan ubah pengaturan boot primer menjadi CD/ USB (pilih media yang Anda gunakan untuk install OS)
2. Simpan pengaturan BIOS dan restart komputer
3. Saat tampil layar hitam dengan pesan
Press any key to boot CD, Anda tekan sembarang tombol pada keyboard komputer Anda
4. Setelah itu proses pra-install ulang dimulai, dan biarkan saja
5. Tekan Enter untuk melanjutkan proses install Windows XP, atau tekan R jika Anda ingin melakukan perbaikan pada Windows XP
6. Tekan F8 untuk menyetujui proses install ulang Windows XP
7. Jika muncul pesan seperti gambar di bawah ini, tekan
ESC untuk melanjutkan proses install ulang
8. Tahap install ulang segera dimulai (
hat-hati saat masuk proses pengkosongan dan pemilihan partisi) salah memilih data Anda bisa hilang. Pastikan yang Anda pilih Adalah partisi C (pastikan data penting sudah tidak ada pada partisi C) untuk melakukan pengosongan isi OS sebelumnya, kecuali Anda ingin membuat Multi OS Anda bisa memilih partisi yang lain. Karena virtual yang saya buat hanya 10 GB maka hanya ada 1 partisi, sedangkan D dan E pada gambar di bawah ini adalah tambahan saya agar Anda dapat memahami partisi yang berisi data Anda dan tidak salah pilih partisi. Tekan
Enter untuk langsung format partisi C, atau tekan D untk menghapus partisi yang Anda pilih.
9. Pada langkah nomor 8, saya biasanya memilih
delete partition dengan tujuan tidak ada sisa OS sebelumnya yang tertinggal pada partisi C. Jika pilihan Anda sama, maka tekan
Enter untuk melanjutkan proses penghapusan. Jika pada langkah 8 Anda memilih format partisi maka bisa langsung ke langkah 12 untuk melanjutkan.
10. Tekan L untuk melakukan penghapusan partisi.
11. Tekan C untuk membuat partisi C yang baru
12. Pilih
Format the Partition using the NTFS file system (quick) untuk format cepat dengan partisi sistem NTFS
*.
13. Setelah itu Anda tunggu proses format selesai hingga restart otomatis
14. Setelah komputer menyala kembali biarkan saja hingga tampil seperti gambar berikut
15. Gambar di bawah ini meminta Anda untuk mengisi nama komputer dan perusahaan, jika sudah diisi klik
next. Tapi jika Anda menggunakan
Windows XP yang masih original (belum tersentuh) Anda akan diminta untuk memasukkan CD key secara manual, karena XP yang saya uji coba sudah dimasukkan CD Key maka tinggal klik-klik saja
16. Anda pilih zona waktu sesuai yang Anda inginkan, lalu klik
next untuk melanjutkan
17. Jika domain belum terbuat otomats, Anda isikan sesuka Anda, pada uji coba ini saya isikan WORKGROUP (default Windows), lalu
next untuk melanjutkan
18. Klik
next lagi untuk melanjutkan
18. Isikan nama akun yang hendak Anda gunakan, lalu
next untuk melanjutkan
19. Jika Ada pilihan untuk update Windows otomatis Anda pilih manual update, dan jika ada pilihan untuk
register via phone Anda pilih
not register20. Setelah itu Windows XP sukses terinstall di komputer Anda
21. Selamat mencoba dan semoga bisa bermanfaat untuk Anda
Note:
*NTFS diperuntukan untuk harddisk yang memiliki kapasitas 40 GB lebih, sedangkan FAT diperuntukan untuk harddisk yang memiliki kapasitas di bawah 40 GB.
= Jika ada kesalahan mohon dikoreksi =